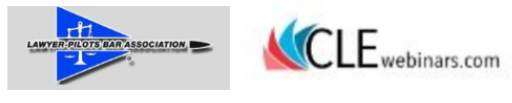Support for Credit: 404-537-4931
Technical Support: 877-602-9877
Support for Credit: cbroussard@atlantabar.org
Technical Support: atlanta-support@clewebinars.com
Solutions and FAQ
Technical Issues
Credit Questions
Technical/Viewing Requirements
Simulive (Scheduled) Replays
Please wait ...